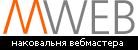Если уж взялись за это дело, то начинать будем с нуля. А именно - для склейки изображений в аниматоре необходимо эти самые изображения (кадры) подготовить. В этот раз я выдумал сделать простейшую истекающую кровью надпись. Ниже предлагаю вам ознакомиться с полным спектром готовых кадров, которые я предполагаю склеить.
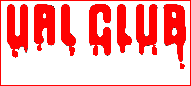
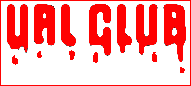
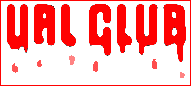
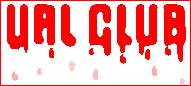
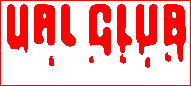
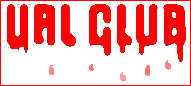
Итак. Кадры готовы. Теперь - пора их склеивать.Открываем наш Ulead Gif Animator. Во время написания статьи мною использовалась версия 2.0. Время бежит - всё стареет и морально и физически, поэтому не стоит закрывать сразу же окно в отчаянии, что вы не научитесь анимировать, если ваша версия выше. Это - единый продукт и "фирменные" черты в большинстве случаев остаются. Тем самым разницу в версиях, не пользуясь дополнительными наворотами, можно и не почуствовать. Тыркаем мышкой по кнопке "Animation Wizard". В ответ программа предложит открыть желаемые кадры. Их можно добавлять как поодиночке, так и все сразу. Во втором случае достаточно просто отмечать нужные кадры мышкой, удерживая Ctrl.
После добавления всех кадров высветится их список и визуальное представление каждого выделенного кадра. Для каждого из них можно устанавливать "время длительности показа", измеряющегоя в сотых долях секунды. Как это делать - разобраться может каждый человек. Если и здесь возникают вопросы - лучше к компьютеру вообще не подходить :) Теперь в меню File выбираем одну из опций: "Optimization Wizard" или "Optimize with presets". В первом случае вам будет предложено урезать цветовую палитру до необходимого числа цветов, а во втором случае автоматика сделает все за вас (благодаря "зашитим" настройкам). Остается сохранить результат и оценивать его.
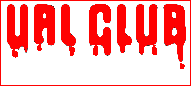
Автор: Кушнерук Денис
<< НАЗАД